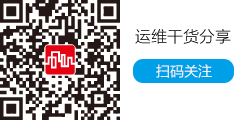实现方法:
第一步:Win2003默认没有启用IIS服务,所以我们需要通过“控制面板->添加删除程序->添加删除Windows组件”,安装里面的“应用程序服务器”组件,安装的同时会把IIS添加到本地计算机。(如图2)

第二步:下载WSUS并双击安装程序,程序将自动解压缩。(如图3)

第三步:开始安装WSUS,所有步骤和安装普通软件一样。在出现选择安装路径的界面需要注意的是安装路径有6GB空间而且安装路径所在驱动器是NTFS格式的文件系统。(如图4)

第四步:由于笔者的Win2003没有安装SQL SERVER,所以软件还会向计算机安装SQL SERVER桌面版。(如图5)

第五步:在网站设置窗口我们选择“使用现有IIS默认网站”即可,如果本地计算机还开启了其他站点服务,80端口被占用的话,选择下方的使用8530端口选项即可,不过实际中会造成使用的不方便。(如图6)

第六步:由于我们是独立的升级服务器而不是其他服务器的镜像站点,所以在镜像更新设置时不用选择。(如图7)

第七步:开始安装WSUS到本地计算机。(如图8)

第九步:接下来会出现输入正确的用户名和密码,我们直接输入Windows2003系统的管理员帐户和密码即可。
第十步:第一次成功登录WSUS的界面后我们会在下方“待做事项列表”中看到“同步服务器,现在就开始”的显示信息。点该选项开始设置WSUS。(如图9)
第八步:安装完毕后我们打开浏览器,使用http://localhost/wsusadmin访问WSUS的管理界面,当然直接输入计算机名或IP地址访问也是可以的,笔者输入http://softer/wsusadmin来访问。
第九步:接下来会出现输入正确的用户名和密码,我们直接输入Windows2003系统的管理员帐户和密码即可。
第十步:第一次成功登录WSUS的界面后我们会在下方“待做事项列表”中看到“同步服务器,现在就开始”的显示信息。点该选项开始设置WSUS。(如图9)

第十一步:在同步选项设置界面可以提供给我们的参数比较多,由于篇幅有限这里不能详细讲解了。平常用到最多的是“计划”下的“手动同步”或“每天定时同步”。另外还有“产品和分类”下方的设置我们可以在产品处选择可供更新的产品种类,除了Windows,还有Office、Exchange、SQL等产品的补丁和更新包都可以通过WSUS发布。在“更新分类”处也可以详细的设置提供下载的补丁类别,例如是否提供驱动程序的下载等信息。(如图10)

第十二步:设置完“产品和分类”与“更新分类”后我们还需要选择更新的语言种类,在上面界面的最下方有一个“高级同步选项”,通过他我们可以设置更新的语言为中文(简体)。(如图11)

第十三步:在图9界面左边点“开始同步”将启动服务器的同步功能,服务器将连接微软官方UPDATE服务器下载设置的补丁以便以后客户端更新用。(如图12)

第十四步:大概等待2到3个小时就完成了补丁的更新,当然具体时间还是根据你选择的补丁数量决定的。由于笔者公司大部分都是Win2000操作系统,所以我只选择了更新2000补丁包及驱动程序。
第十五步:仅仅下载完更新包还不能提供补丁更新服务,我们还需要对刚刚下载的安全和关键更新进行复查和批准。这时在待做事项列表中点“复查安全和关键更新”。(如图13)

第十六步:在“更新”界面中我们将所有补丁选中,最简单的方法是按CTRL+A全选。选择完毕点左边“更新任务”下的“更改批准”。这样就会将刚刚下载的所有补丁进行批准安装。如果你不希望客户端下载某某更新则不选择该补丁名称即可。(如图14)

第十七步:在“批准更新”窗口中我们在批准下拉选项中选择“安装”,然后确定即可。这样所有客户端就可以下载并安装刚刚批准的补丁了。至此服务器上的所有设置完毕。(如图15)

第十八步:下面我们还需要对客户端的计算机进行设置,因为默认情况都是通过微软官方的UPDATE服务器下载补丁的。我们需要手动修改为刚刚建立的WSUS服务器的地址。首先通过“任务栏的开始->运行->输入gpedit.msc”启动组策略。
小提示:如果公司内部使用的是域建立的网络,那么直接在域控制器上设置组策略即可。
第十九步:在“本地计算机策略->计算机配置->管理模板”上点鼠标右键,选择添加删除模板。(如图16)