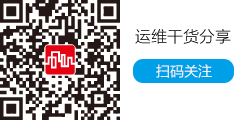[故障现象]
在管理的基于windows NT的办公局域网中,某个部门内共享使用一台HP Laserjet6L激光打印机,共享域名为“hp”,并为该打印机配置一台管理服务器。当前网络连接正常,但由客户端向网络打印机发送打印任务后,打印机没有做出响应,也没有打印输出。此外,该网络打印机还发生过突然无法连网打印,并在其他客户机上,对应打印机图标为不可用状态的故障。
诊断过程
我根据故障现象分别从以下几个方面进行了检查,以逐步找出引起故障的原因:
1、该网络打印机是否已被用户机设置为当前的默认打印机。
通常情况下,在基于Windows系统的多种应用程序中,用户习惯单击工具栏中的“打印”命令图标,或使用鼠标右键单击文件,并在快捷菜单中选择“打印”项,来实现单个或多个文件的快速打印,这时程序会将当前打开的页面内容传动到系统默认的打印机中。因此,如果局域网中有多台打印机,并且用户在系统中添加了多台打印机,那么就需要用户把当前这台打印机事先设置为默认打印机,或者依次打开“文件”,“打印”调出文件打印界面对应用的打印机进行选择,否则打印内容将无法传送到用户希望使用的打印机中,文档自然也就无法在指定打印机中打印了。此时,用户可以先打开打印机操作窗口,并用鼠标右键单击对应的打印机图标,从随后弹出的快捷菜单中选择“设为默认值”命令,就可以将打印机设置为系统所有应用程序使用的默认打印机了。但是在这个故障中,局域网各个客户均正确设置了默认的打印机,或者在打印时选择了指定的打印机,看来这个分析并不成立,继续查找原因。
2、检查当前的网络打印机状态是否修改为“暂停打印”。
如果默认打印机设置正常,但是仍然没有响应,就需要检查一下打印机当前的工作状态了。如果当前的网络打印机被设置为“暂停打印”状态,那么即使有再多的客户机向打印机发送打印要求,该打印机都会自动将文件排入任务队列,但是在打印机状态没有得到修改之前,打印机都不会向外进行输出。此时,要想让打印机能立即接受用户的打印机要求并进行打印输出,在打印机服务器中依次打开“开始 ”→“设置”→“打印机”,在弹出的窗口中找到并双击当前的打印图标,将打开打印机控制窗口,然后打开“打印机”菜单,取消对“暂停打印”的勾选即可。可是我已经检查了打印机服务器,发现当前打印机的状态正常。那么继续进行其他的检查吧。
3、检查该网络打印机当前使用的打印端口是否设置恰当。
如果通过上述操作仍然不能解决问题,那么就需要查看当前网络打印机的端口配置是否正确。这时可以在打印机服务器中进行检查和修改操作。方法是,在系统桌面上依次打开“开始”→“设置” →“控制面板” →“打印机”。然后在打开的打印机窗口中,找到对应的打印机图标,并用鼠标右键单击它,然后选择弹出的快捷菜单中的“属性”项,在弹出的打印机属性对话框中展开“详细资料”标签,在该标签页面下的“打印到以下端口”设置项中,检查打印机是否已经被设置到适当的打印端口。通常情况下,打印机的端口设置为“Lpt1:打印机端口”,有些特殊类型的打印机可能需要使用特殊的打印端口,此时用户可以参考对应打印机的使用手册,根据其中的使用要求来给打印机设置合适的打印端口。可是,在这个局域网端口。可是,在这个局域网中,由于打印机单独配置了服务器,因此也就特别仔细地设置了打印机所使用的网络端口,看来这个分析也只是空谈了。
4、确认当前使用的打印机是否进行了超时或者其他方面的限制设置。
有时,为了方便打印机的管理并适当提高其工作效率,除了对端口进行设置外,也会对超时等内容进行限制。当这些限制内容设置后,当前打印机在接受打印任务后并不会立即将打印内容输出,而需要在指定的时间才能进入联机状态,从而展开后续的打印操作。这也是在设置时需要注意的要检查当前打印机是否进行超时等内容的设置时,用户可以按照上述操作方法打开打印机的属性窗口,然后展开该窗口的“详细资料”标签,在这个标签页面中查看是否有“超时设置”的内容,或检查具体的“未选定”,“传输重试”两项中的时间是多少,用户可以根据实际的工作需要在打印服务器上对这些内容进行修改。于是,我用同样的方法检查了当前的打印机的属性,虽然其中进行了超时限制,但根据一些用户设定的打印任务来看,不可能达到超时的限制,也就是说打印机没有理由停止响应,这是怎么回事呢?我只是再试试其他的方法了。
5、检查发送打印机任务的应用程序是否已损坏,从而导致打印机无法响应。
有时,如果由于发送打印任务的应用程序本身出现问题,也会导致输出内容无法打印。要检查应用程序输出是否正确时。可以采用通过其他已经确认工作的程序发送打印任务,或者其他客户机上发送打印任务,来进行验证。最简单的方法可以通过Windows系统自带的“记事本”功能来打印测试文档,测试时可按照如下步骤来进行:首先依次单击“开始”→“程序” →“附件” →“记事本”一打开记事本文档窗口,在窗口中任意输入一段文本内容后单击该窗口菜单栏“文件”中的“打印”命令,如果该文档能够正确由指定打印机输出,那么可以肯定,用户原来使用的应用程序存在输入的问题,用户需要对它进行修复,也可以通过“添加/删除程序”中的“添加/删除Windows组件”功能对记事本进行重新安装;如果在记事本组件运行正常,但无法打印输出,则可以排除应用程序损坏的可能性。于是,我随意选定了一台客户机,重新利用系统安装光盘安装了其中的记事本组件,然后新建一个记事本文件并设置打印输出,但是打印机仍然没有响应;此后我又临时安装了一款工具软件,并通过它新建打印任务,还是得不到响应。我只好排除了应用程序出错的可能性。
6、检查网络打印机当前是否处于联机工作状态。
在打印机完成与服务器的硬件连接,并打开电源后,如果没有单击打印机中的联机按钮,打印机仍然无法完成打印工作。要让打印机处于联机状态,必须首先确保打印机的电源已经接通,打印机的电源开关必须打开,打印机的纸张必须正确放置好,打印机中的墨粉、墨盒或者色带必须有效。以及确保当前打印机没有出现卡纸现象。检查当前使用的打印机是否已经联机,最直接的方法就是查看打印机控制面板上的“Online”指示灯是否已亮。实际上由于这台打印机刚被厂商维修好返回,因此我经常会对它的工作状态进行关注,没有联机而产生故障几乎是不可能的。
7、分别关闭打印机服务器和打印机并重新启动,检查故障现象是否消失。
如果打印机服务器的配置较低,当用户向打印机发送的打印任务较多时,打印机中的内存或者打印服务器中的内存就会来不及处理众多的打印任务,此时打印机表现出来的现象就是对任何网络打印任务均不做出响应,此时,如果用户能够重新启动打印机或者服务器。那么堵塞在内存中的打印任务就会被清除,也可以稍微缓解打印机“忙“的情况,但是这样的操作治标不治本。在局域网中平均打印任务较多时,如果不能及时跟换性能更优的打印机,也最好能够优化打印服务器,如适当增加其中配置的内存大小等。此时检查发现打印机服务器的配置比较高,并特地为它配置了256MB的内存,而且当前局域网中每小时的打印任务量平均也就维持在150MB左右,即使临时出现打印任务的高峰,也不过在200MB左右,因此没有出现问题的机会。
8、检查打印机驱动程序。
如果通过上述的操作仍然不能解决问题,那么就有可能是由于本机对于该打印机的驱动程序未能正确安装,或者驱动程序已经损坏。因为打印机驱动程序一旦损坏,就可能出现文档无法打印的现象。这时比较好的解决方法是对打印机的驱动程序进行重新安装。这时可以首先在打印机窗口中,单击打印机的图标,从弹出的快捷菜单中选择“删除”命令,当系统提示是否要“删除这台打印机的专用文件”时可以直接单击“确定”按钮;然后再打印机窗口中,用鼠标双击“添加打印机”图标,并按照打印机的添加向导对话框的提示来完成打印机驱动程序的重新安装工作。要是在打印机驱动驱动程序安装后打印机能够正常工作,就说明打印机无法响应的故障是由于打印机驱动程序引起的。安装上述的方法我进行了检查,也排除了这一可能性。
9、网络打印机的共享名称是否设置正确。
除了上述几种情况会引起打印机没有响应之外,还有一种情况也容易引起无响应故障。这时用户可以服务器“网上邻居”中仔细观察当前使用的网络打印机信息,检查打印机的共享名称是否和当初分配时的名称相同。结果果然如此,在设置的打印机文件名尾多出一个空格。这也是引起故障的原因,因为打印机名称和文件名一样,可以在尾部加上空格,但在添加网络打印端口时,计算机会将名称尾部的空格当作无效字符丢弃,从而造成与实际打印机名称不符而引起故障。
排除心得
网络打印机是局域网中常用的服务之一,要正常使用局域网中共享的打印机,需要注意以下几点“保证”:第一、保证打印机已经开机;第二、保证打印机与客户端网络连接正常;第三、保证打印机设置满足正常需要;第四、保证打印机以及服务器有足够的内存空间;第五、保证打印机的共享名完整无误。