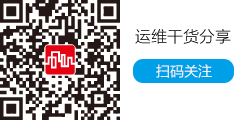安装 Solaris 10 1/06 运作系统:
1. 把第一张 CD 或 DVD 放入碟机内
2. 开启电脑
3. Boot CD 或 DVD ROM来开始安装,并且会显示已下的语句。
Loading stage 2....
GNU GRUB version 0.95 ( xxK lower / xxK upper memory)
4. Solaris 10 1/06 OS 的安装与起动功能是由 GNU GRUB loader 来处理。所以,会出现 GRUB loader 这个讯息。所以,已前的 Solaris 安装版本和现在的情况是不一样的。
5. 下一步是要决定使用那一种 Console 类型,基本上预设第一个就是对的。另外两个 Serial Console 你可以用箭头键来选择你需要的 Console 类型。基本上, 这两个 Serial Console 是用来给一些不是使用 VGA 显示器来显示的 headless rack-mounted 系统用,所以,这类型的系统是需要接上 Serial Console 或 Serial 终端机来操作。在 60 秒之内,如果你没按 ENTER 键来确定选择,系统会自动 Boot Solaris OS。
6. 按完 ENTER 键后,便会出现已下的讯息。
7. 当第一个 modules 读完后,便会出现六个安装选项。 你可以用箭头键来选择你需要的方法或样计时功能到达30秒。超过30秒后,便会进入自动安装功能。
提外话:
如果出现以下讯息:
|
这段讯息是说明找不到 Com2 这个 RS232 端口。那也没什么大不了,因为我的情况确实是没有 Com2。
8. 当你选择了 1. Solaris Interactive 的预设选项或等到超过了30秒,便会出现以下的讯息。
请特别注意和记住下面硬件资料中的 "pcn0",这个是网络卡的硬件名称。不同的网络卡会有不同的名称,例如:3Com 一般都会用elxl0等。 往后,我们还会有机会用到这个名称。
9. 当安装程式检查完毕硬件之后便会出现下面的讯息。这时,你只要按 ENTER 或 等30秒,便会进入系统的图形模式。如果,你觉得下面的硬件不正确,又或想更改和加入驱动程式。你可以按下 ESC 键来改变硬件的设定。
如要了解更多的设定硬件的方法,可以参考 Solaris Install Guide available。网址:http://docs.sun.com
10. 注意:在图形模式中是需要使用鼠标来操作系统。
选择你想使用的系统语言:
|
跟着的安装过程,将会使用英文来安装。
选择 0 然后按 ENTER。
11. 有右下角会出现一个 Install Console 视窗画面。
12. 另一个 Welcome 视窗画面也出现了。 按 Next > 下一步。
13. 出现了 Network Connectivity 视窗后,请选 Networked,然后按 Next > 下一步。
若果你是单机使用,而且不需要使用网络功能,请选 Non-networked,然后按 Next > 下一步。( 请应该直接跳去看第15项 Date and Time 设定 )
14. 出现了 DHCP Server 设定视窗,并选择 No,然后按 Next > 下一步。这种方式将会要自行设定 IP Address、Subnet Mask 和 Gateway 等资料。
如果你打算透过 DHCP Server 获网络设定资料 ( 包括:IP Address、Subnet Mask、Gateway 和 DNS Server IP 等 ),请选择 Yes,然后按 Next > 下一步。
注意:这个 "pcn0"是网络卡的硬件名称。不同的网络卡会有不同的名称,例如:3Com 一般都会用elxl0等。 往后,我们还会有机会用到这个名称。
15. 输入 Host Name 主机名称,然后按 Next > 。
这里的例子,Host Name 使用了 hkoffice,你也可以自行决定你的 Host Name 的名称。
16. 输入你打算选用的 IP 地址,然后按 Next > 。这个例子使用了 192.168.20.229。
17. 输入Netmask,然后按 Next > 。这个例子使用了 255.255.255.0。
18. 取消 IPV6 网络功能,选取 No ,然后按 Next > 。
19. . 出现了Default Route 设定视窗。
Detect one ( 由系统自行寻找 Router/Gateway IP) |
20. 输入 Router 或 Gateway IP Address, 然后按 Next >。 这里的例子使用了 192.168.20.1。
21. Kerberos 是网络认证协定。在电脑与电之间的资料交换时的加密认证用。
这里不应该使用 Kerberos ,所以选择 No,然后按 Next >。
22. 建议不要在这里设定 Name Service,因为可能会做成奇怪的问题。所以在这里设定为 None,然后按 Next >。
你一定会很担心,如果在这里不设定好 DNS 的话,有可能会不能上网。 那是对的,但也不建议你在这里设定。
Solaris 10 安装完成后,只要按照 http://solaris.tophk.net/tcpip/index.htm 的方法,便可以设定 DNS Server 的 IP Address 和启动 DNS Client Name Service。
日后,会在 我的Solaris 10设定,祥细说明。
23. 设定系统时区 ( Time Zone) ,这里的例子会使用地理区域名称 (Geographic Region)。按 Next > 。
24. 选择地区、国家、城市。按 Next >。
25. 设定日期和时间。系统会自动显示日期和时间,如果正确的话,按 Next >。如果需要更改,在下面的文字栏中修改就可以,然后按 Next >。
26. 设定 root 密码,注意:在输入密码时,密码碰不会显示出来。并且,需要输入两次密码来确保密码正确。
p.s. root 是系统中最高权限的使用者。所以密码尽可能不要太简单,标淮的密码最小要有8个字,密码中最好包含数字和英文字,而英文字最好同时有大写和小写字母。设密用字典中能找到的字。身份证号码、信用卡密码、出生日期和电话号码等,一定不能使用。最后一句,不要小看黑客 ( Hacker )。
27. 最后,确定资讯 ( Confirm Information ) 会出现你所选择的总结,你要确定清楚总结的内容是否正确,如果是正确的话按 Confirm > ,如果不正确的话按 < Back 从新设定。
采用手动设定网络资料和透过DHCP设定,所显示下面的网络资讯是会不相同的。
29. 当你看到可下的 Solaris Logo 时,只要按 Next >,系统便会开始安装。
30. 设定安装选项:
Reboot automatically after software installtion? 选择 Yes
当软件安装完成后是否自动从起系统。
Eject additional CDs/DVDs automatically after software installation? 选择 Yes
当软件安装完成后是否把 CD 或 DVD 退出。
按 Next > 。
31. 按 ok 。 Notice 说,当系统从起后,请把 CD 或 DVD 拿走,不要留在电脑上,已免阻碍系统启动。
32. 选择那一个媒体进行安装。这里用 CD/DVD 来进行安装,然后按 Next > 。
33. 系统开始进行安装时,需要几秒钟时间来处理。
34. 点选 Accept 来接受 Solaris 的 License Agreement,然后按 Next >。
35. 如果你觉得预设安装可以的话,选 Default Install ,然后按 Next > 。 跳去看第45项,否则继续看第36项。
如果你想自行决定安装什么和定义 Harddisk 的Partition,你可以选择 Custim Install,然后按 Next >。这里的例子使用 Customer Install。
36. 选择软件使用语言。如果不选的话,系统预设为英文。然后按 Next >。 使用英文会比较保险一点,所以这里的例子什么都没选,直接按 Next >。
37. 因为之前没有点选其它语言,所以这里只出现英文的选项。点选了 English ( POSIX C ) ( C ) ,然后按 Next >。
38. 选择你需要的软件。这里是全选。然后按 Next >。
39. 选择那些附加的软所使用的安装媒体。因为,本例子是采用了 DVD 来安装,所以只有选 None。然后按 Next >。
40. 软件群组 ( Software Group ) 决定于你想系统用来做什么。这里的例子是 Entire Group 和 Default Packages,然后按 Next >。
需然,使用 Entire Group 看起来会安装了一些没用的东西,但如果你不使用这个群组,你将来可能会出现很多问题和无病。
例如:经常在安装其它软件时,会出现这个东西没有,那个东西没有,然后,很辛苦地从 CD/DVD 里把安装软件找出来安装。
最多,就是在安装完成后把没用的软件关掉。 这是笔者的经验。
41. 选择启动碟。若果你不只有一个硬碟机,你可以从左边点选一个作为启动碟。然后按 Next > 。
备注:如果你不知到什么是 c0d0,请参考 http://solaris.tophk.net/hdidelist/index.htm IDE 和 SCSI 分配名称。
42. 如果你需要自行设定或更改 c0d0 这个 Harddisk 的 Partition,你便需要点选 c0d0,然后按 Next > 。 之后,你便可以建立、删除和自行决定 Partition 的大小。每一个磁碟一定要选择为 Solaris 的 Partition 格式。并且,每一个 Solaris 系统,只可以有一个 X86Boot partition。
建议你不要点选 c0d0 ,而直接按 Next > 。因为后面还有机会可以选择更改 Partition。 #p#副标题#e#
43. 你可以看到下面的 Paration 分格方式,如果你不满意这种分格方式的话可以按 Modify 来更改设定。你也可以考虑把 /export/home 删除掉,而直接加大 / (root) Partition,这种做法对系统不会做成什么影响。
swap 的大小,建议是 RAM 的两倍,但尽可能不要大过 2GB。
所有都决定好后,按 Next >。 跳去看第45项。
44. 如果你在第43项时按了 Modify,就会出现以下的版面。Solaris 系统,必须要有 / 和 swap 这两个 Partition。 /export/home 没有了,问题一点都不大。
尽可能把 / 的空间调到最大。swap的空间是 RAM 的两倍,尽可能不要超过2GB。
备注: / 是根目录。 swap 是系统的虚拟记忆体,当主记忆体不够用时,就回使用这个记忆体来运行,但如果设得太大的话,运作起来会非常慢。所以,如果记忆体不够的话,还是加 RAM 会好一点。
45. 检查清楚清单内的内容正确之后,便可以按 Install Now > 开始安装。
46. 系统安装程序已经开始了。等几分钟之后,就会到达 100%。
47. 按 Continue 继续安装。
48. 按 Continue 继续安装。
49. 安装完成。在90秒之后将会自动从起系统,如果按 Pause 可以暂停从起。如果按 Continue 就马上从起系统。
50. 从起时,CD / DVD 机会自动打开,请把 CD / DVD 拿走。并且确定系统是使用硬碟从新起动 。
51. 启动后,GNU GRUB 画面就会出现。选择 Solaris 10 1/06 ,然后按 enter。
52. 选择 no,然后 enter。
53. 开始安装 Solaris 10 Documentation,如果是下载版的 Solaris 10,你应该是没有 Documentation CD/DVD 的,这样的话,请您按 Skip 。
如果你有 Documentation CD/DVD ,请点选 CD / DVD,然后按 Next > 。
这个例子是按 Skip。
54. 按 Skip Installation。
55. 开始安装 Java Enterprise System,如果是下载版的 Solaris 10,你应该是没有 Java Enterprise System CD/DVD 的,这样的话,请您按 Skip 。
如果你有 Java Enterprise System CD/DVD ,请点选 CD / DVD,然后按 Next > 。
这个例子是按 Skip。
56. 按 Skip Installation。
57. 开始安装 Solaris Software Companion,如果是下载版的 Solaris 10,你应该是有 Solaris Software Companion CD/DVD 的,请您按 Next > 。
58. 放入 Solaris Software Companion CD/DVD,然后按 ok >。
59. 以下会显示将会安装的软件资料,然后按 Install Now > 。
60. 安装到达 100% 后,系统便会自动从启。
70. 安装完成,系统自动从启。
第一次启动 Solaris 10 Java windows System
1. 按 Enter 启动 Solaris 10。
2. 进入 Login 画面后,按 Option > Session > Java Desktop System, Release 3
3. 输入使用者名称,这里的例子是 root 。
4. 输入密码。
5. 进入Windows Desktop 后,你会发现画面的Resolution很小。所以,我们需要把 Resolution 设定高一点。
6. 在启动 Windows Desktop 时,会出现 Loading System Information 的讯息,而且还会启动 Registration 画面。我们现在暂时不用理会它,也不用把它关闭。
7. 开始设定 Resolutuion ,按 Launch > Log Out root 。
8. 选 Log out ,按 OK 。
9. 按 Option > Command Line Login 。
按一下 Enter。
10. 输入 root 的密码。
11. 输入以下指令。
# cd /usr/X/bin |
12. 选择 Xsun Server,然后按 F2 。
13. 选择 Change Video Device/Monitor ( 更改影像设备/显示器 )。
14. 选择你的显示名称,如果没有的话,代表你没有安装正确的显示卡驱动程式。这里的例子是用VMWARE来进行安装,所以选择 XF86-VMWARE VMWare Inc vmware0405来进行安装。
15. 我打算使用 1280 x 1200 Non-Interlaced (非交错式) ,但这里没有,所以我选了 1600x1200 交错式 64kHz 多频显示器。
16. 我选了 17" 显示器。
17. 这里选择 1280 x 1024 - 16.8M Color 的 Resolution ( 解像度 )。
18. 一切设备选择正确后,选 No change needed - Test/Save and Exit ,然后按 F2。
19. 按 F2 ,如果正常的话,会出现一个 16 色的画面,然后用鼠标选择 Yes 。
20. 输入 reboot ,把电脑从新启动。
21. 从新启动后,在以下画面按 Enter 启动 Solaris 10。
22. 这里不用输入 Login Name,否则,便会启动Console 文字模式。
23. 输入使用者名称,root ,然后按 OK。
24. 输入密码,然后按 OK。
25. 现在可以看到一个 1280 x 1024 的画面。Registration 还是不用管它,也不用关闭。因为,我们在安装时还没有把 DNS 的 Server IP 设定好。
26. 现在开始设定 DNS 。 按 Launch > Applications > Accessories > Text Edior 。
27. 因为,我选择了 202.134.105.135 那台 DNS Server,所以打入 nameserver 202.134.105.135 。
你也可以自行决定用那一台 DNS Server。
28. 按 File > Save As 来存档。
29. 档案名称为 resolv.conf,存档目录是 /etc,文字编码是 ASCII,然后按 Save 存档。
30. 只把 DNS Server IP 设定好,还不能使用。要做以下的步骤,按 Launch > Applications > Utility > Terminal 。
31. 输入以下指令。
# bash |
Sun 网上更新和 Registration
1. 在进行 Registration 前,先用 Web Browser,看一看能不能看到其它网站。如果不能的话,首先要把网络功能问题解决好和检查清楚 IP Address、Subnet Mask、Gateway和之前设定的 DNS设定是否正确,才进行 Registration。
Registration 是有需要做的,因为如你不进行 Registration,你便不能进行 Sun Online Update。基本的 Sun Online Update 是不用钱的,不用担心。
选择 Register the Solaris software and receive software updates,然后按 Next 。
2. 如果你在 Sun Online Support 没有帐户的话,请点选 Create a Sun Online Account 申请一过,也是不用钱的。
输入帐户的使用者名称和密码,然后按 Next 。
3. 不选择 Enter Sun Subscription Key,因为,这个是需要钱买的,当然你也可以购买一个。如果选择 Continue without a Subscription Key,你还可以获得有限度的 Sun Update 功能。你还可以迟一点才给它 Sun Subscription Key。 点选 I have read the agreement and I accept,然后按 Next 。
4. 点选 Send this information to Sun ,然后按 Finish。
5. Registration 确认完成,然后按 Close 。
6. 在屏幕的右下角,你按一下 这个符号来进行 Sun Update 系统更新。
7. 等一会,系统正在检查有什么可以更新。
8. 出现了可更新的清单,这个例子把所有都选了。然后按 Install XX Item Now。
9. 系统进行分析。
10. 安装完成后便出现以下的画面。点选 Restart system now (现在从新启动系统) ,然后按 OK。
11. 是否从新启动系统,按 Yes 。
12. Solaris 系统的基本安装已经完成了。如果觉得本文章有问题的话,欢迎到 http://solaris.tophk.net/forum/ 的 Solaris 讨论发表意见。
本文章只针对安装 Solaris 10,并不包括其它方面的深层设定。希望可以尽快写一编 我的Solaris 10的设定方法。