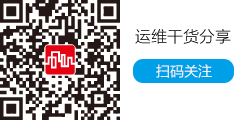平时见惯了如何用组策略来管理、优化系统的技巧,而从组策略自身出发,利用自我优势来优化管理组策略自身的技巧,相信见过的人就不是很多了。现在,本文下面就为大家献上几则这方面的技巧,希望能帮助大家高效用好系统组策略!
从筛选出发,隐藏无效策略
倘若你是一位刚接触组策略的用户,肯定会被其中的花样繁多的配置项目弄得个晕头转向;在需要使用其中的某个配置策略时,常常会因为找不目标策略的具体路径或位置,从而导致使用组策略的效率大大下降。为了能在众多的配置项目中快速找到自己需要的某个配置策略,你可以利用组策略自身的“筛选”功能,将组策略编辑器中的一些无效策略隐藏起来,下面就是具体的隐藏步骤:
依次单击“开始”/“运行”命令,打开系统的运行对话框,在其中执行组策略编辑命令“gpedit.msc”,进入到系统的组策略编辑窗口;在该窗口的左侧区域中,找到那些包含配置项目比较多的子目录选项,并用鼠标右键单击之,从弹出的快捷菜单中依次单击“查看”/“筛选”命令
如果你只希望组策略编辑窗口显示已经配置过的策略项目时,就可以选中该界面中“只显示配置了的策略设置”选项,这样的话那些没有被配置的策略项目就会被自动隐藏起来,以后你需要对已经配置过的策略项目进行修改时,就能快速地找到修改目标了。另外,你也可以根据自己使用的操作系统不同,来让组策略编辑窗口只显示适用于本地计算机系统的那些策略项目;要做到这一点,你只要选中界面中的“根据需求信息进行筛选”的复选项,同时从下面激活的列表框中选择与本地系统相适用的显示项目,最后单击“确定”按钮就可以了。例如,要让组策略编辑窗口只显示Windows 2000以上版本的系统才可以配置的策略时,那你就需要先选中图1界面中的“根据需求信息进行筛选”,之后选中列表中的“至少Microsoft Windows 2000”,再单击一下“确定”按钮就OK了。