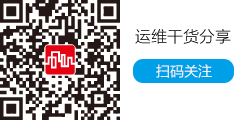创建虚拟机
进入Hyper-V管理控制台后,使用过Virtual Server和Virtual PC的用户对这个界面会感到很熟悉,确实,界面风格和操作选项上和微软上代的虚拟化软件很相似,界面友好,很容易上手。

Hyper-V管理界面
上图是首次登录Hyper-V管理控制台后的主界面,最右边罗列了一些常见任务和Hyper-V的全局设置“Hyper-V Setting”。

Hyper-V Setting
在Hyper-V Setting中我们可以设置虚拟硬盘存储的位置、虚拟机存储的位置、键盘设置、鼠标设置等。在键盘设置中我们可以设置将键盘应用于虚拟机还是本机,或者选择在虚拟机全屏时应用于虚拟机。在鼠标设置中我们可以设置将鼠标从虚拟机窗口中移出的快捷键,默认是“Ctrl+Alt+左箭头”。
在“Virtual Network Manager”中可以设置虚拟机的网络类型,共有三种类型可以选择。External:虚拟机可以和其他虚拟机、和本机、和网络中的所有计算机进行通讯。Internal:虚拟机可以和其他虚拟机、和本机通讯,但是不能和本机以外的计算机进行通讯。Private:只有虚拟机之间可以通讯。用户可以根据应用的不同进行选择。

选择网络类型
创建虚拟机的过程非常简单,点击主界面右边任务栏上的“New”,选择“New Virtual Machine”,打开虚拟机创建向导。

虚拟机创建向导
在向导中选择“Finish”会创建一个默认设置的虚拟机,选择“Next”进入下一个设置。然后设置虚拟机名称,如“Win2003”,选择存储虚拟机的位置,可以选择默认的存储位置或者自定义。

设置虚拟机名称,选择虚拟机存储的位置
之后设置为虚拟机分配内存的容量。Hyper-V对硬件的支持大大加强,单个虚拟机最高可以分配64GB内存,这样的容量对目前的大部分应用都可以满足了。这里我们将建立一个Windows Server 2003的虚拟机,将虚拟机的内存设置为2GB。

设置虚拟机内存

配置虚拟机应用的网络适配器,选择Not Connected表示不将虚拟机连接到网络
配置好虚拟机的网络适配器后需要创建虚拟磁盘,虚拟机、虚拟机配置信息等文件都要存放在虚拟磁盘中,是创建虚拟机过程中所必需的。在这里我们将虚拟磁盘命名为“Win2003.vhd”,由于在Hyper-V中虚拟磁盘是体现为一个*.vhd的文件,我们也要为它指定存储路径,然后设置虚拟磁盘的容量,在这里设置为20GB。

创建虚拟磁盘
点击下一步,向导收集完信息后一个虚拟机就创建成功了。然后我们可以在Hyper-V管理控制台主界面中看到新建的虚拟机。

虚拟机创建成功