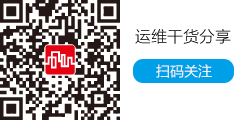三、 Hyper-V Server 2008的图形化系统管理工具及简要操作
写到此,才是本文的真正意图所在。就是介绍一款可爱的小巧的但绝对实用的小工具通过GUI的方式来管理Hyper-V Server 2008系统的一些常见配置。
1、 下载以及安装。
下载解压后,便要想办法把文件上传到Hyper-V Server 2008系统内,在本文的前面部分已介绍了如何设置IP地址的方法。有了IP地址,再加上共享目录,就可以实现通过\\IP\c$的方式把文件拷贝到Hyper-V Server 2008系统中了(共享目录通过命令net share查看)。
拷贝解压后的CoreConfigurator.msi文件到Hyper-V Server 2008系统的C盘根目录下,然后运行安装。如下图5所示:
图5、coreconfigurator.msi的存放路径及安装向导
在"Welcome to the CoreConfigurator Setup Wizard"界面,单击"下一步",在 "Select Installation Folder"界面,先择安装路径,本实验环境是只有一个系统分区的前提下进行的。故保留默认,"下一步"。由于中间过程并没有太多要说明的,故省略不说,直至安装完成。
图6、安装程序路径选择
2、 命令运行及GUI。
安装相对来说还是挺容易的,这得益于开发者为用户着想以及开源的共享精神。但如何运行,以及相对应的命令行是什么?倒需要有心人好好研究一番!
在hvconfig的图形界面输入13退出命令行。进入DOS界面,在"1、下载以及安装"中已经成功安装CoreConfigurator,那在什么路径下运行什么命令才能使用这个GUI工具呢?接下来将要详细讲述这些。
默认情况下,CoreConfigurator安装在c:\program files (x86)\CoreConfigurator\下,并包含有一个可执行文件CoreConfigurator.exe。这个文件也是咱们将要使用到的。(图7)
在此路径下,输入CoreConfigurator.exe并回车。如何!GUI终于出来了吧!先试试NETWORK按钮。在弹出的界面中可以看到我之前设置的IP地址及子网掩码(图8)。根据我的实验环境,我补充完整了网关及DNS(图9)。
图8、现在的网络配置
图9、补充完整的网络配置
在补充完网络配置后,点"OK"保存,并退出GUI。在当前的DOS提示符下。输入ipconfig /all,便可以看到刚才设置的网络信息的详细情况了(图10)。
可以看到,整个GUI界面包含了对显示的设置(Display),Users/Groups(用户和组),Networking(网络配置),Firewall(防火墙),Computer Name(计算机名称),Time Zone (时区),Features(功能,这个不错,呵呵) RDP(远程桌面), DCPROMO(升级为域控,由于是设计为SERVER CORE所使用的,在Hyper-V Server 2008中并没有多大的用处。),而且还有重启及关机。呵呵,可谓麻雀虽小,五脏俱全啊。