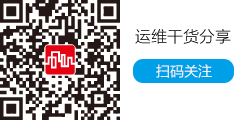但是Windows系统自带的远程协助功能一般功能有限,而且使用不当的话,还有可能成为黑客攻击服务器的“通道”;为了更安全、更方便地远程维护服务器,笔者在网上转悠了半天,找到了一款名为“Remote PC Access”的网络管理工具,通过该工具的远程协助功能,我们可以更轻松、更安全地维护好单位服务器。
认识Remote PC Access维护工具
Remote PC Access工具虽然也属于远程桌面维护类的工具,不过该工具与Windows系统自带的远程桌面连接功能相比,不但具有不错的网络安全性,而且还有很强的全方位控制功能,能够利用该工具网络管理人员可以随心所欲地控制服务器中的所有内容,包括控制服务器端的键盘动作或鼠标动作。
有了Remote PC Access工具作为网络助手,网络管理人员可以直接通过Internet网络或者单位局域网网络从一台普通工作站随意远程访问控制服务器,甚至还能在指定服务器中进行各项工作,就效果简直就像身临起境般。除此而外,Remote PC Access工具还能智能地将服务器的硬盘分区和工作站的硬盘分区显示在同一个界面中,这么一来网络管理人员可以很轻松地在服务器和工作站中进行文件的传输与交流操作!
远程维护服务器前的准备
由于Remote PC Access工具使用的是服务器端/客户端登录模式,因此从网上下载得到的Remote PC Access安装程序也同时包含了服务器端和客户端两个安装子程序。为了方便从普通工作站远程访问单位服务器,我们首先需要在服务器所在的计算机系统中安装一下Remote PC Access的服务器端程序;在进行具体安装操作时,我们只要用鼠标双击从网上下载得到的Remote PC Access安装程序,从随后弹出的安装向导界面中,选中“Full”安装方式(如图1所示), 之后单击“下一步”按钮,然后按照向导窗口的默认提示完成剩下的安装操作。

当Remote PC Access的服务器端程序安装完毕后,我们会在服务器系统的任务栏右下角区域看到对应的程序控制图标,用鼠标双击该程序控制图标,从随后弹出的程序设置窗口中单击“Users and passwords”标签,并在对应标签页面中单击一下“here”超级链接;
接着,我们将看到一个标题为“Authentication”的设置对话框,在该对话框中我们可以为当前服务器创建一个登录用户名和访问密码;当设置好登录服务器的具体帐号信息后,继续单击“下一步”按钮,在随后弹出的“Allow User to”设置框中设置好指定用户帐号远程维护服务器的具体操作权限;Remote PC Access程序在这里为我们提供了多项操作权限,例如控制桌面权限、控制键盘权限、上载权限、下载权限、控制鼠标权限等,如果我们希望指定帐号的用户能够对服务器进行任何形式的管理与维护时,那我们可以在这里将指定用户帐号设置成拥有所有操作权限;当然,我们也可以根据实际需要,来有针对性地为用户帐号设置操作权限,设置好权限后再单击“下一步”按钮,就能完成远程登录服务器的帐号创建任务了。
创建好远程访问服务器的用户帐号后,我们将在如图2所示的设置界面中看到具体的用户帐号名称; 在这里,我们既可以对已有的用户帐号信息进行编辑,包括对用户帐号名称、密码信息的修改,也包括对操作权限的重新分配与调整等,还可以直接单击这里的“New”按钮,来创建另外的用户帐号。

远程登录与维护服务器
为了能够从普通的工作站中远程登录进单位服务器,我们还需要在普通工作站中安装一下Remote PC Access的客户端安装程序,在安装该程序时,我们只要双击Remote PC Access的安装源程序,从弹出的安装向导窗口中选择只安装客户端程序,然后再按照默认提示完成剩下的安装任务就可以了。
一旦客户端程序安装成功后,我们就能看到一个“Cilent”的界面,在该界面的“remote computer”文本框中我们直接输入单位服务器的IP地址(如图3所示), 再单击一下“Connect”按钮,在其后弹出的帐号验证窗口中输入事先设置好的远程登录用户名和密码信息,再单击一下“OK”按钮,相信这么一来我们就能从普通工作站中远程登录进单位的服务器系统中了,如此一来我们现在就能通过Remote PC Access工具来远程维护单位服务器了。

单击Remote PC Access程序窗口中的“View”工具按钮,单位服务器的系统桌面就显示在我们眼前了,网络管理员如果此刻正在服务器现场对其进行操作的话,我们就能看清网络管理员的一举一动了。倘若我们对服务器有足够的操作权限,我们还能从服务器的系统桌面处出发,来对服务器进行任意想要的维护和管理操作。当然,在对服务器进行远程操作之前,我们还需要单击一下工具栏中的“Control”按钮,那样一来我们才能运行服务器中的程序或打开服务器系统的窗口等。
与服务器交流共享文件
除了能够在异地对服务器进行各项维护与管理操作外,我们还能利用Remote PC Access程序的文件传输功能,来与服务器交流传输共享文件。例如,要是我们希望将服务器中的一些核心共享文件传输到本地工作站中的话,我们只需要单击Remote PC Access程序窗口中的“Transfer Files”按钮,打开文件传输窗口,那样的话Remote PC Access程序会自动把本地工作站的所有分区显示在文件传输窗口的左侧区域,把服务器中的所有分区显示在文件传输窗口的右侧区域,我们直接用鼠标双击分区符号就能查看到指定分区中的文件了。要将服务器中的某个共享文件传输到本地工作站时,我们只要需要从服务器的特定分区中将目标共享文件直接拖拽到本地工作站的对应分区中就可以了。