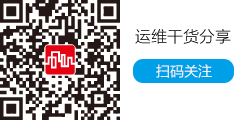1、用好远程控制任我行
首先登场亮相的工具外援就是“远程控制任我行”,这位外援字如其名,网络管理员有了它的帮助,可以随心所欲地对局域网中的任何一台工作站系统进行远程管理操作。在使用该工具外援对远程工作站系统进行管理时,我们首先应该利用该工具生成一个适用于远程工作站系统的服务器端程序,并将该控制程序拷贝安装到远程工作站系统中,日后“远程控制任我行”工具会通过这个服务器端程序与远程工作站系统建立远程连接服务,并在远程连接服务作用下通过各种远程控制功能对目标工作站系统进行随意控制。
现在,本文以远程为局域网目标工作站系统安装系统漏洞补丁程序为例,详细为各位朋友介绍一下通过“远程控制任我行”工具外援随心管理远程工作站系统的具体操作步骤。在使用“远程控制任我行”工具程序为远程工作站系统安装系统漏洞补丁程序之前,我们先应该借助“远程控制任我行”工具程序生成适用于目标远程工作站系统的服务器端远程控制程序;在创建服务器端控制程序时,我们先从Internet网络中下载得到“远程控制任我行”工具的安装程序压缩包,之后使用专业的解压缩软件将其解压到某个指定文件夹中,双击对应文件夹窗口中的“netsys.exe”可执行程序,进入“远程控制任我行”工具外援的主程序界面;
其次在该主程序界面中用鼠标单击“配置服务器”工具栏按钮,打开“选择配置类型”对话框,我们可以从该对话框中清楚地看到“远程控制任我行”工具外援为大家同时提供了正向连接、反向连接两种配置连接类型,一般情况下,我们只要选用“正向连接”配置类型就可以了,随后进入如图1所示的正向连接类型配置对话框;在该配置对话框底部区域单击“生成服务端”按钮,没有多长时间,一个适用于远程工作站系统的服务器端程序就自动生成了,这个控制程序的名称默认为“服务端程序.exe”,并且会被自动保存在“远程控制任我行”工具外援的安装目录下。将“服务端程序.exe”文件拷贝到目标远程工作站系统中,并按照常规方法将该远程控制程序安装好,日后“远程控制任我行”工具需要在服务器端控制程序的帮助下才能与目标远程工作站系统建立远程控制连接。

下面,我们就能与目标远程工作站系统建立远程控制连接了。在创建远程连接之前,我们先在本地工作站系统中运行“远程控制任我行”工具程序,在对应主程序界面的“连接主机”文本框,准确无误地输入目标远程工作站系统的IP地址或主机名称,同时输入远程连接网络端口号码与访问密码(该信息是由网络管理员在创建服务器端远程控制程序时自行定义的,不过这里使用的网络端口号码不能与本地系统、远程系统已用的端口号码相同),再单击“连接”按钮,随后“远程控制任我行”工具外援就能自动与安装在远程工作站系统中的服务器端控制程序进行通信连接,当连接成功后,“远程控制任我行”工具就能自动启用远程服务,此时我们就能对局域网中的目标远程工作站系统进行随心所欲地远程控制与管理了。
为了能够为远程工作站系统安装更新系统漏洞补丁程序,我们还需要将下载保存在本地工作站系统的漏洞补丁程序上传到目标远程工作站系统。在上传系统漏洞补丁程序文件时,我们可以在远程连接创建成功后,单击“远程控制任我行”工具主程序界面中的“远程文件管理”选项卡,从对应选项设置页面的“远程电脑列表”中选中目标远程工作站主机名称或IP地址,然后在“远程文件管理”选项设置页面中打开本地工作站系统的特定文件夹,并从该文件夹窗口中找到系统漏洞补丁程序文件,再用鼠标右击该系统漏洞补丁文件,从其后出现的右键菜单中点选“文件上传”选项,那样一来“远程控制任我行”工具外援就会弹出提示窗口,要求我们设置好目标补丁程序的保存路径,按要求设置好保存路径并进行确认之后,保存在本地系统中的目标漏洞补丁程序就能被成功地上传到远程工作站系统中了。
接下来,我们需要使用“远程控制任我行”工具,来安装远程工作站系统中的目标漏洞补丁程序。在进行远程安装漏洞补丁程序时,我们重新打开“远程控制任我行”工具的主程序界面,在该主程序界面中单击“屏幕监视”工具栏按钮,打开屏幕监控设置窗口,在该设置窗口中单击“连接”工具栏按钮,之后屏幕监控设置中就出现了远程工作站的系统桌面。下面,再在屏幕监控设置窗口的工具栏中逐一单击键盘、鼠标功能按钮,这样的话我们就可以在本地工作站中使用键盘、鼠标来操作远程工作站系统了。用鼠标展开目标远程工作站系统的资源管理器界面,从中打开存储了系统漏洞补丁程序的目标文件夹窗口,双击对应窗口中的目标漏洞补丁程序,在其后出现的漏洞补丁程序安装提示对话框中,依照屏幕提示依次操作就能完成目标补丁程序的远程安装操作了。
在这里需要提醒各位注意的是,有一些系统漏洞补丁程序在安装结束后,往往需要重启工作站系统才能使新安装的补丁程序生效,但是在安装多个系统漏洞补丁程序时,要是每安装更新完一个漏洞补丁程序后都重启一次系统的话,那网络管理员的工作量无疑是十分巨大的。所以,在为远程工作站系统同时安装多个补丁程序时,我们可以尝试在补丁程序安装向导设置窗口中取消重新启动项目的选中状态,待各种系统漏洞补丁程序全部安装完成后,再集中将远程工作站系统重新启动一下。为了便于远程启动工作站系统,“远程控制任我行”工具外援特意为用户新增加了远程重启功能,在该功能的帮助下我们根本不用到远程工作站现场去执行系统重启操作,而只要打开“远程控制任我行”工具外援的“远程命令控制”选项设置页面,单击该设置页面中的“重新启动”按钮,一旦远程工作站系统接收到该命令后,就能自动执行系统重启操作了。
当然,在使用“远程控制任我行”工具对局域网中的远程工作站系统进行管理操作时,我们必须确保本地工作站系统与远程工作站系统都不能安装杀毒软件,因为在默认状态下杀毒软件会认为“远程控制任我行”工具程序是病毒或木马程序,往往会自动将它删除掉,因此在进行远程控制操作之前,我们一定要关闭或卸载安装在对应系统中的杀毒软件。
#p#副标题#e#
2、用好微软控制台功能
从严格意义上来说,微软控制台功能并不能算是工具外援,毕竟在Windows XP以上版本系统中都直接集成了该功能,不过由于该功能平时很少能引起人的注意,并且并不是所有的Windows系统都将微软控制台功能集成在其中的,因此本文仍然将该功能当作工具外援来使用。在微软控制台功能的帮助下,我们不但能够方便地对局域网中的远程工作站系统进行管理与控制,而且该管理方式还能有效避免类似远程桌面连接所带来的潜在安全威胁,所以在对比较重要的远程工作站系统进行管理与控制时,我们完全可以使用微软控制台功能来让远程管理如虎添翼。
在通过微软控制台功能对局域网中的远程工作站系统进行管理与维护时,我们首先应该拥有远程工作站系统的系统管理员操作权限,并且还需要在其中安装一些合适的MMC功能插件;比方说,我们如果想对安装了Windows Server 2003系统的远程工作站进行管理控制时,一定要先拥有Windows Server 2003系统的管理员操作权限,并且还需要在对应系统中安装好适用于Windows Server 2003系统的相关管理工具。在确认上面的各项条件都符合要求后,我们就能按照如下步骤来远程管理Windows Server 2003系统了:
首先以系统管理员身份登录本地工作站系统,单击该系统桌面中的“开始”按钮,从弹出的“开始”菜单中点选“运行”命令,在弹出的系统运行文本框中输入“mmc”字符串命令,单击回车键后,进入本地工作站系统的微软控制台界面;
其次在微软控制台界面的菜单栏中单击“文件”选项,从下拉菜单中点选“添加独立管理单元”命令,在其后弹出的设置对话框中,选中“计算机管理”项目,并单击“添加”按钮,打开如图2所示的设置窗口,选中该设置窗口中的“另一台计算机”选项,并且在对应的文本框中输入Windows Server 2003系统所在主机的IP地址,再单击“完成”按钮,如此一来远程工作站系统的管理选项就会出现在本地系统的控制台根节点列表框中了;之后,我们就能象操作本地系统一样,随心所欲地对远程工作站系统进行各种管理和维护操作了。

当然,要是我们在使用微软控制台功能管理远程工作站系统时,屏幕上弹出类似“拒绝访问”之类的提示信息时,就意味着我们还没有拥有远程工作站系统的系统管理员操作权限。这个时候,我们可以先单击微软控制台窗口中的“文件”菜单项,并执行下拉菜单中的“保存”命令,在其后弹出的文件保存设置框中,将当前控制台中的内容保存好,同时关闭微软控制台窗口。
之后在本地工作站系统中依次单击“开始”/“程序”/“管理工具”命令,在弹出的管理工具窗口中用鼠标右键单击先前保存好的控制台项目,并从弹出的右键菜单中单击“运行方式”命令,在其后出现的“运行身份”对话框中,输入能够管理远程工作站的系统管理员帐号名称以及密码。紧接着再依次点选本地系统桌面中的“开始”/“运行”命令,在弹出的系统运行文本框中执行“MMC”字符串命令,进入微软控制台窗口,此时我们就能顺利对远程工作站系统进行远程管理了。
#p#副标题#e#
3、用好Remote PC Access
下面出场亮相的工具外援为Remote PC Access,这位外援不但拥有Windows系统内置的远程桌面功能,而且它的安全防范性能也是非常不错的,通过该工具外援我们能够安全地对远程工作站系统进行管理。
在使用Remote PC Access工具进行远程管理操作时,我们需要先在被控端工作站系统中安装好Remote PC Access工具的服务器端控制程序,在本地工作站系统中安装好Remote PC Access工具的客户端控制程序,因为Remote PC Access工具在工作时采用了服务器端/客户端连接模式。无论安装服务器端控制程序还是客户端控制程序,我们只要采用默认的安装设置进行安装就可以了,不需要进行其他任何形式的参数设置操作。
在完成Remote PC Access服务器端控制程序安装操作后,我们会在对应系统的托盘区域处看到该程序的快捷图标,双击该图标后打开该程序的设置对话框,单击该对话框中的“Users and passwords”选项卡,再单击对应选项设置页面中的“here”超级链接,在其后出现的“Authentication”设置窗口中,我们需要设置一个登录该系统的系统管理员帐号名称与密码,之后在“Allow User to”设置窗口中授予上面的帐号以系统管理员权限,日后我们需要使用该帐号才能对被控端工作站系统进行远程管理操作。
一旦拥有了远程工作站系统的系统管理员帐号后,我们就可以在本地工作站系统中打开Remote PC Access工具的客户端控制程序窗口,在该窗口中的“remote computer”框中正确输入被控端工作站系统的IP地址或主机名称(如图3所示),然后单击“Connect”按钮,在随后出现的身份验证对话框中输入之前设置好的系统管理员帐号名称与密码,再单击“OK”按钮,这样的话我们就能在本地系统中远程管理与维护被控端工作站系统了。

在进行具体维护操作时,我们只要在Remote PC Access控制界面中单击“View”功能按钮,此时被控端工作站的系统桌面就会自动出现在本地系统的Remote PC Access控制界面中了,接着再单击“Control”功能按钮,之后我们就能使用本地系统的键盘、鼠标来控制与管理远程工作站系统了,其操作方法与操作本地系统一样。
#p#副标题#e#
4、用好Ultr@VNC工具外援
最后登场的工具外援就是Ultr@VNC,在该工具外援的帮助下我们能够对局域网中的所有工作站进行远程监控,这样一来局域网中所有用户的在线工作状态我们就能一览无余。
在借助Ultr@VNC工具外援来远程监控局域网工作站的在线工作状态时,我们首先应该先将Ultr@VNC工具程序安装到被监控的远程工作站系统中,在进行安装操作时,我们应该根据向导界面的提示,选择简体版本安装选项,之后按照向导窗口中的默认设置完成Ultr@VNC工具的安装任务。当Ultr@VNC程序安装完毕后,我们用鼠标右键单击系统任务栏右下角处的对应程序控制图标,并执行右键菜单中的“特性”命令,打开如图4所示的设置对话框。

接着选中该设置对话框“内向连接”处的“接受套接字连接”选项,并且在对应的“密码”框中正确输入连接密码,该密码主要是用来防止在远程监控的过程中受到其他用户的访问干扰;之后,检查“连接设置数值”处的“移除桌面墙纸”选项有没有被选中,一旦看到该选项已处于选中状态时,我们应该及时将该选项取消选中,不然的话日后我们对远程工作站系统进行监控操作时,“移除桌面墙纸”选项会自动选用空白的桌面墙纸来临时替代远程工作站系统现有的桌面墙纸,那样一来远程监控的准确性就可能会受到明显影响了。在确认上面的各种设置正确后,再单击“确定”按钮保存好设置操作。
为了能从自己的工作站系统清楚地监控到远程工作站系统的操作举动,我们还需要在本地工作站系统中安装设置好Ultr@VNC工具。依照相同的操作方式将Ultr@VNC程序安装好,之后我们会在对应系统桌面中看到“Ultr@VNC 查看器”控制图标,用鼠标双击该控制图标,打开Ultr@VNC查看器的设置对话框;在该对话框的“VNC服务器”文本框中正确输入远程工作站系统的IP地址或主机名称,并将“快速选项”处的“局域网”选项选中,之后在“局域网”选项旁边单击“选项”按钮,在随后弹出的设置窗口中将“显示”参数修改为“全屏显示”,那样的话我们才能保证自己日后可以非常清楚地看到远程工作站系统屏幕上的所有操作信息。
在设置好上面的各项参数后,单击“确定”按钮保存好设置操作,再单击Ultr@VNC查看器设置对话框中的“连接”按钮,当屏幕上弹出远程监控身份验证对话框时,输入合适的远程访问密码,并单击“确定”按钮,之后我们就能从本地系统屏幕上清楚地看到远程工作站系统屏幕中的所有操作内容了。
小提示
除了借用工具外援可以进行远程管理操作外,我们也能借用系统服务进行远程管理。例如,我们可以在本地工作站系统中远程修改系统服务的属性参数,就能达到管理或控制远程工作站系统的目的;在对远程工作站系统的服务属性参数进行修改时,我们可以先在本地工作站系统桌面中依次单击“开始”/“设置”/“控制面板”命令,在弹出的系统控制面板窗口中,双击“管理工具”图标,之后再双击“计算机管理”图标,打开本地系统的计算机管理窗口;接着在该管理窗口左侧子窗格中选中“计算机管理(本地)”选项,并用鼠标右键单击该选项,从弹出的快捷菜单中执行“连接到另一台计算机”命令,打开一个标题为“选择计算机”的设置对话框,在该对话框中输入远程工作站的IP地址或主机名称,并单击“确定”按钮,远程工作站的计算机管理窗口就能出现在本地系统的屏幕中了;下面,在远程工作站计算机管理窗口的左侧显示窗格中逐一点选“服务和应用程序”、“服务”分支选项;在“服务”分支选项下面,我们就能清清楚楚地看到远程工作站系统中的所有系统服务,用鼠标双击某个系统服务选项,就能打开对应的服务属性设置界面,在该界面中我们就能按需调整系统服务的属性,从而达到远程管理或控制系统的目的了。