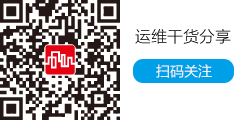较以前的Windows系统Vista无疑更智能,功能更强大,安全性也更高。也正因为如此,其限制也更多,有时候竟然成了我们使用电脑的桎梏。因此,我们就要打破Vista的枷锁,掌握主动权我的系统我做主。
一、更方便
1、自动登录
Windows Vista默认设置要求用户进入系统前需输入用户名与密码,以加强系统安全性。不过,作为个人用户,在每次登录Vista的时候输入密码是一件很烦的事情,显得有些多此一举,直接让Vista自动以默认用户的身份登录系统也许是更佳的选择。
不需要第三方软件通过下面的操作就可以实现Vsita的自动登录:以默认用户自动登录Vista,然后执行“开始→搜索”,在搜索框输入“netplwiz” 按回车打开“高级用户”控制面板。在该控制面板中,取消对“要使用本机,用户需输入用户名和密码(E)”项的勾选,系统将弹出窗口要求输入默认登录系统的用户名和密码,输入完成后点击“确定”。最后重启Vista,即可实现不用输入密码,自动以默认用户登录系统。(图1)

图1 禁止登录密码
2、实现一点“关机”
Vista的关机功能不再像XP一样是直接提供给用户的,普通用户在安装完系统后只有睡眠、锁定、功能三种功能键,关机键则被隐藏在功能菜单中,每次要用时都要去功能菜单中选择,而且常用的休眠功能也没有直接提供。很显然,每次关机都需要单击功能键并从下拉菜单中选择“关机”来关机,确实过于麻烦了一些,而且也容易导致误操作。其实,我们可以将开始菜单右下角的“睡眠”按钮改造为“关机”按钮,这样就方便多了。
从控制面板依次进入“系统和维护→电源选项”窗口,在“首选计划”下选择“已平衡”的电源计划(这也是默认的设置),单击下方的“更改计划设置”链接,然后在弹出的窗口底部单击“更改高级电源设置”,随后会弹出“电源选项”的“高级设置”窗口,在这里单击“电源按钮和盖子”左侧的“+”号进行展开,继续展开“‘开始’菜单电源按钮”,在这里可以更改开始菜单中电源按钮的电源设置,可以看到下拉列表框中提供了“睡眠、关机、不采取任何操作”等三种行为,我们选择“关机”,确认后即可生效。(图2)

图2 关机设置
另外,也可以直接在“控制面板→系统和维护”的“电源选项”窗口下直接选择“更改电源按钮行为”,在按“电源按钮”时的下拉列表框中选择“关机”,保存修改并“确认”后就可以生效。(图3)

图3 选择关机项
3、阻止更新后强制重启
当我们正忙于工作时,突然弹出来一个对话框“重新启动你的计算机以完成安装重要的更新”这是很不爽的。此时,我们都会选择推迟重启时间然后又埋头于自己的事。最要命的是,我们的工作正酣却突然发现程序结束了,系统显示“正在注销……”。原来是“自动更新”强制重启了,我们的工作也就半途而废了。因此,我们需要禁用自动更新强行重启以防这种情况的发生。
(1).临时解决方法:当出现对话框后,执行“开始→搜索”,输入cmd打开命令提示符,让后输入命令:net stop "windows update"此时,自动更新服务就已经被禁用,但下次重启后就会失效了。
(2).永久解决方法:执行“开始→搜索”,输入regedit打开注册表编辑器,定位到到如下注册表项项(如果没有就新建一个):“HKEY_LOCAL_MACHINESOFTWAREPoliciesMicrosoftWindowsWindowsUpdateAU” 在右边新建一个32位D-Word值,名称为“NoAutoRebootWithLoggedOnUsers”,键值为“1”。此后重启系统后就不会在弹出烦人的自动更新对话框了。当然,想要还原的话直接将值改为0或是删除改键值即可。(图4)

图4禁止更新后自动重启
4、找回开始菜单中的“运行”栏
包括笔者在内相信有不少用户很不习惯Vista的“开始”菜单中没有“运行”栏,因为沿袭XP的使用习惯我们都是通过它来运行某些命令或者工具。把“运行”栏请回到开始菜单可以按如下步骤操作:
鼠标右键单击“开始”选择“属性”,在弹出的“任务栏和开始菜单属性”对话框中,选择“开始菜单”选项卡,然后它右侧点击“自定义”按钮,在随后弹出的对话框中,拉动对话框右侧的滑动块到底部,然后勾选“运行”最后点击“确定”按钮退出设置即可。(图5)

图5 运行菜单
5、卸载更新
如果你的Vista开启了自动更新功能,就会自动联网进行系统的更新。有的时候,我们并不希望系统自动更新某些组件比如Vista的sp1包,那如何来卸载这些更新呢?
单击开始菜单然后在“开始搜索”框内输入“程序”,接着在开始菜单顶部点击“程序和功能”,接下来在弹出的窗口中点击“查看已安装的更新”,这时vista会列出系统所有已更新的补丁程序列表,选择你想卸载的更新补丁后,单击红色方框内的“卸载”按钮,此时系统会询问你是否“真的要卸载XX程序”单击“是”系统即进入卸载过程。(图6)#p#分页标题#e#

图6 卸载更新
二、个性化
1、美化CMD
我们经常需要用到CMD命令,整天面对黑底白字的界面是不是有些疲倦呢让我们来改变它,手工打造个性的“命令提示符”,彻底告别黑底白字。
第一步:先新建一个记事本,然后保存类型为“所有文件”,文件名可以自定,我们命名为cmd.cmd,在里面输入以下内容(复制以下内容到记事本然后修改):
@echo off
cls
echo Microsoft Windows vista Service Pack 1[Version 6.0.6001.16659]
echo (C)版权归老五所有 [2007-2008]
echo --------------------------------------------------------------------------------
echo 欢迎来到IT专家网Winystem子站
echo http://winsystem.ctocio.com.cn
echo --------------------------------------------------------------------------------
echo 今天是%date%
echo 现在已经是%time%
echo --------------------------------------------------------------------------------
title 命令行甘肃老五专用
color 1e
@echo on
编辑好cmd.cmd文件后,我们可以把它复制到系统目录下,如C:Windows目录下。
第二步:运行注册表,定位到HKEY_LOCAL_MACHINESoftwareMicrosoft
Command Processor,在其右侧窗口中找到AutoRun(如果没有就新建一个字符串值,命名为AutoRun)然后双击将它的值修改为%systemroot%cmd.cmd。在开始菜单中运行cmd命令看看效果,是不是比原来的黑底好多了。(图7)

图7 美化命令行
2、定制地址栏分组
从XP过来的用户很不习惯vista的任务栏,默认情况下XP总是自动将相似程序分在一组,而Vista则不同,只有当任务栏被占满时,而且相似程序达到4个或4个以上时,系统分组功能才会生效。沿袭XP下的使用习惯,我们可以对Vista的任务栏进行定制,让它符合我们的使用习惯。
执行“开始→搜索”,输入regedit打开注册表编辑器,依次展开定位到如下注册表项:HKEY_CURRENT_USERSoftwareMicrosoftWindowsCurrentVersionExplorerAdvanced,然后再右侧窗口空白处右击鼠标,选择“新建”→“DWORD(32-位)值”并将它命名为TaskbarGroupSize,然后双击该键值,在打开的窗口中输入一个数值比如“2”,这里的“2”表示用户在打开2个或2个以上的同一应用程序时,系统就会将它们分在同一组里显示。大家可以根据自己的需要或者习惯进行设置。(图8)

图8 定制地址栏
3、关闭IE选项卡
Vista系统集成了IE7.0,在IE7中微软引进了选项卡技术,就是只需运行一个IE进程就可以打开更多的页面。这项技术,可以节省系统资源,如果你不习惯使用选项卡,可以恢复IE6.0的样式。
运行IE7.0,执行“工具→internet选项”,在IE属性面板中选择“常规”选项卡,然后单击“选项卡”部分的“设置”按钮,在打开窗口中取消对“启用选项卡式浏览”的选择,最后“确定”即可。(图9)

图9 浏览设置
4、解放你的左手,选择更轻松
当我们需要一次性选中多个不连续文件是就要左右开弓,左手按住Ctrl键,然后右手控制鼠标一个一个地选取。这肯定是不方便的,而且容易造成误操作。在Vista中我们可以通过设置,解放左手直接用鼠标完成类似的操作。
打开“资源管理器”,执行“工具”→“文件夹选项”,在弹出的对话框中切换到“查看”选项,然后在“嵌入列表视图时”的区域内勾选“使用复选框以选择项”。最后单击“确定”按钮,保存设置后退出。此后,当你需要一次选中多个文件时,当鼠标移到该文件上时,在文件夹的前方就会出现一个小方框(复选框),鼠标点击它即可选中。(图10)

图10 通过复选框选择
5、扩展右键菜单
在Windows vista操作系统中,如果需要执行管理员权限运行一个程序需要选中程序后按 Ctrl+Shift+Enter快捷键来提升权限操作不够方便。如果能够为Vista右键菜单直接添加或删除“以管理员身份运行”的菜单,这无疑会大大高我们的工作效率。
打开注册表编辑器,定位到HKEY_CLASSES_ROOTbatfileshell分支,新建一个Runas项,在Runas项下新建一个command项,在右边设置默认的键值为"%1" %*同时新建一个REG_SZ字符串名为IsolatedCommand的键值,其值仍为"%1" %* (注:中间的半角单引号不能少)。完成后我们在bat文件上单击右键会出现一个“以管理员身份运行”的项。我们刚才设置的是exefile文件类型,同理还可以设置其他类型的可执行文件权限,如com、scr等。(图11)
 #p#分页标题#e#
#p#分页标题#e#
图11 添加"以管理员身份运行"项
6、卸载多余协议
Windows vista在默认安装时附带了很多系统协议、网络层驱动,不仅降低了系统安全性还增加了很多额外的网络层过滤驱动,如Internet 协议版本6 (TCP/IPv6)。这些协议是我们某前用不着的,而且增加了系统负荷,影响了系统性格。因此我们要减少Vista协议,提高Windows Vista网络性能。
我们打开控制面板中“网络连接”的“本地连接”属性,仅保留Internet 协议版本 4 (TCP/IPv4)、链路层拓扑发现映射器I/O驱动程序、Link-Layer Topology Discovery Responder协议即可。如果需要使用局域网共享还需勾选“Microsoft 网络的文件和打印机共享”即可。(图12)

图12 冗余协议
5、记录上次登录时间
一般情况下,用户对自己的计算机使用情况都比较熟悉,比如你会记得上一次你登录系统的大概时间。如果用户还能让Vista也记录下登录信息,然后你在每次登录系统时,将前后两次的时间比较一下,如果发现时间不一致,这就说明有人曾经试图非法登录你的帐户。
实现这一登录样式其实一点都不难。运行组策略对象编辑器,依次展开“计算机配置”→“管理模块”→“Windows 组件”→“登录选项”,然后在右侧对话框中选中并双击“在用户登录期间显示有关以前登录的信息”,然后在弹出的对话框中点选“已启用”即可。设置完毕后,当你下次启动计算机时,系统就会在用户进入系统桌面前提示你上次的登录时间了。(图13)

图13 记录上次登录时间
三、更主动
1、禁止“安全中心”随机启动
装上Windows Vista之后,“安全中心”就随机启动。该功能方便我们进行系统的设置,但是当系统设置部署完成后,它每次启动就显得有些多余了。不仅影响系统启动速度,还占用内存我们就把它关闭它。
微软的这个功能非常霸道,“安全中心”并没有任何选项能够选择启动或不启动,不过我们在“管理→服务”里可以关闭它,服务的名称是“Security Center”,我们把它设为“,禁用”就可以了。(图14)

图14 安全中心
2、删除任意一条搜索记录
凡喜欢偷窥隐私的人,在用别人的电脑的时候,就打开IE浏览器,在百度的搜索框里面双击鼠标,你所有的搜索记录一览无余。或者,打开你的浏览历史,在某论坛的用户名输入框里面双击,你的马甲也都被他/她瞧得一清二楚。当然我们可以随时清空这些历史记录,但是,一旦清空,想要的不想要的可都没了,能不能随意删除我指定的那条记录?
在此以百度为例,当然,其他网页内的输入框也都一样,在百度搜索网页里的搜索栏中,点击鼠标左键两次,会出现以前搜索过的历史记录。然后用鼠标指向你想要删除的历史记录(注意是指向,不要点击),这时这条历史记录会深色显示,再点击DEL键,就可以删除这一条历史记录了。这种方法你可以随心所欲,想删哪条都可以。 (图15)

图15 删除记录
3、将用户个人文件夹移到其他分区
在Vista中,用户个人数据被统一整合到系统盘根目录下的“users”文件夹下,带来的好处便是用户个人数据组织更清晰,结构更合理。不过,这种将用户个人数据与系统文件共存于同一驱动器的作法是许多用户所不喜欢的,也在操作方面存在某些隐患。为提高系统维护的效率,许多用户可能喜欢在安装好Vista后首先为系统分区做一备份,以备在系统崩溃时可通过简单地恢复镜像以免去重新安装vista的麻烦,但这种将用户文件夹置于系统分区的设置却要求用户在恢复前必须首先导出用户个人数据,不然,就会象系统文件与设置一样,被镜像文件中的内容所覆盖,造成不可挽回的损失。忘记导出个人数据之类的疏漏很多时候是难免发生的,相信许多用户都有过类似惨痛的经历。
简单的解决办法便是将用户个人文件夹移出系统分区,这样,无论怎么操作分区,使用镜像恢复乃至重新安装Windows Vista,均不会影响存放在其他驱动器下的个人文件夹,不会造成数据的损失。
要将用户个人文件夹移至其他分区,操作很简单:首先在其他分区创建一个新的目录,当然,对于拥有多块硬盘的系统,最好在系统分区之外的硬盘上保存用户数据,这样更加安全。打开用户个人文件夹,选中其中的所有项目,包括文档、图片等,按住鼠标右键将其拖到新建的文件夹中,即大功告成。当然,也可以只移动部分特定的项目比如说视频到新建的文件夹中,而将其他项目仍保留在系统分区“users”目录下。
4、取消“是否安装并更新”烦人提示
在vista中,当你下载了更新程序,但是还没有安装,如果这个时候你因为一些更重要的事需要重启机器时,系统总水询问你“是否安装并更新”。如果选择安装,那么你可能要等好久系统才能重启,耽误了更重要的事。
面对这个问题其实很容易解决,屏蔽Vista系统的这一多余的提示就可以了。运行组策略编辑器,依次展开“用户配置→管理模板→Windows 组件→Windows Update”,然后双击右侧窗口中的“不要在‘关闭 Windows’对话框显示‘是否安装并更新并关机’”,随后系统将弹出如图16所示的界面,点选“已启用”,最后单击“确定”按钮保存设置即可。当然,系统下载的更新是存放在系统目录中的,不会因为这个设置而丢失,在用户下次进入系统后,依然可以选择安装下载的更新程序。(图16)#p#分页标题#e#

图16 Windows 更新设定
5、启用内容搜索
Vista集成的搜索功能相当强大,特别是通过引入“索引”的支持,在最大程度上保证了搜索的效率,保证了用户在输入搜索项时便可即时看到搜索结果。但是,“索引”的引入也具有两面性,在Vista的默认设置中,只在存在索引的位置搜索时才同时搜索文件名与内容,而对没有事先建立索引的位置,Vista仅比对文件名是否包含搜索项。这在日常工作中常常带来不便,用户往往不记得具体的文件名,而对文件中存在某些关键字词留有印象。
对这种情况,可以通过调整Windows Vista中的默认搜索设置,启用内容搜索解决。要启用内容搜索,操作很简单,打开资源管理器,点击文件菜单中的“工具→文件夹选项”,切换至“搜索”标签页,启用“始终搜索文件名与内容”选项即可。这样,当在搜索框输入相应搜索项时,Windows Vista便不仅在文件名而且在文件内容中查找匹配项。(图17)

图17 文件夹选项
总结:通过上面的设置扩展,Vista系统使用起来将更方便,用户体验更富有个性,从而最大地掌握系统的主动权。主动权掌握在自己的手里,打破枷锁就能成为驾驭系统的主人。